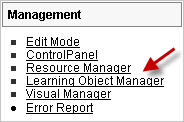
The Learning Object Manager (LOM) provides a graphical way to manage your Learning Objects. You can access it from the Management Control section of the main LearnCenter page by either clicking Resource Manager or Learning Object Manager (LOM).
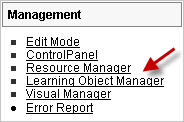
|
|
The following User Permissions are required for this feature:
See Learning Object Manager User Permissions for instructions on granting and denying user permissions. |
LearnCenter and the LOM include a Source Control feature, which keeps track of the source code, text, documents, graphics, and other related files associated with Learning Objects. You can check objects in and out of the source control to prevent other Administrators from attempting to make changes to the same file while you are working on it. You can also publish or unpublish (or delete from publication) Learning Objects, so that Users cannot access the objects until you or another Administrator finishes updating them.
The LOM also includes version-control software, which provides a means of recording information about each revision made to Learning Objects by all the authors associated with those objects. An “author” is a Administrator who either added a Learning Object (by adding a Class or Course) or an Administrator who has been made an author for the Learning Object by the original author.
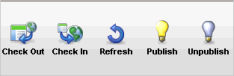
There are five buttons on the top left of the page. Each are described below:
|
|
If you Unpublish content in one LearnCenter, it is unpublished in all sub LearnCenters as well. |
All LOM Categories are listed in the left section. These Categories are associated with all existing Learning Objects (those available in the LearnCenter “warehouse”), and those that have been imported into LearnCenter. Each Learning Object displayed represents the current version of the Learning Object.
|
|
Categories are driven by the Registry Key Category_User_Map. The LearnCenter can be set so that the only Categories that the User is able to see are those to which the User is mapped. It can also be set so that the User can search for objects in any Category in the LearnCenter. See Registry Editor for instructions on setting Registry Keys. Contact Customer Support through My Oracle Support if you need additional information or support when activating or deactivating Registry Keys. |
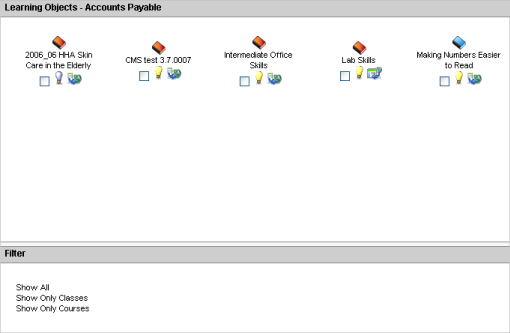
You can display all objects, or just Courses or Classes by clicking one of the links in the Filter section. Notice there are icons that display for each object. Each are described below.
Learning Object Manager File Icons
|
Icon |
Description |
|
|
Indicates the Learning Object is Published. |
|
|
Indicates the Learning Object is Unpublished. |
|
|
Indicates the Learning Object is Checked In. |
|
|
Indicates the Learning Object is Checked Out. |
Each Learning Object displayed represents the current version of the Learning Object. When you move your pointer over an object, a menu displays. Using this menu you can:
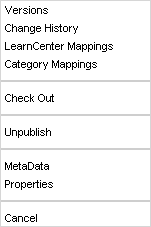

Copyright © 2010-2015, Oracle and/or its affiliates. All rights reserved.